ROAMS Staff
Staff Instructions
Before you try these steps, make sure you know your King's computer name and your full King's username. You may be able to find these on your desktop at work in the top right-hand corner, in this format:
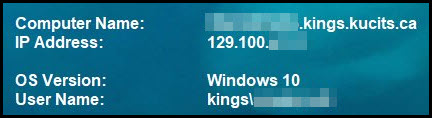
Part One - Pulse Secure
If you've previously connected to ROAMS on this computer, skip to step 4.
1. Download and install the Pulse Secure app for your operating system here: https://www.kings.uwo.ca/its/resources/
2. Start Pulse Secure and create a new connection by selecting New or the + (plus) symbol.
3. In the Server URL field enter remote-gate.uwo.ca/kings and save the connection.
4. Start the connection from step 3 in Pulse Secure and enter your UWO username and password when prompted.
5. Complete the MFA steps by entering one of the keywords push, phone, or sms in the Secondary Password field, and then complete the MFA steps on your device.
Part Two - Remote Desktop
Make sure you've already connected to Pulse Secure before proceeding.
For Windows:
1. In Windows, search for and start Remote Desktop Connection.
2. When prompted for a Computer name, enter your Staff desktop's computer name (usually yourUsername.kings.kucits.ca)
3. When prompted to log in make sure you are manually entering your username in the format kings\yourUsername and enter your King's password. Be sure to enter kings\ or it won't work!
For MacOS:
1. Go to the AppStore and install Microsoft Remote Desktop 10.
2. In Microsoft Remote Desktop 10, add a connection by pressing Add Desktop or Add PC or the + (plus) symbol.
3. Enter your PC name as yourUsername.kings.kucits.ca and enter anything you'd like for Friendly name. Click Add.
4.When prompted to log in make sure you are manually entering your username in the format kings\yourUsername and enter your King's password. Be sure to enter kings\ or it won't work!
