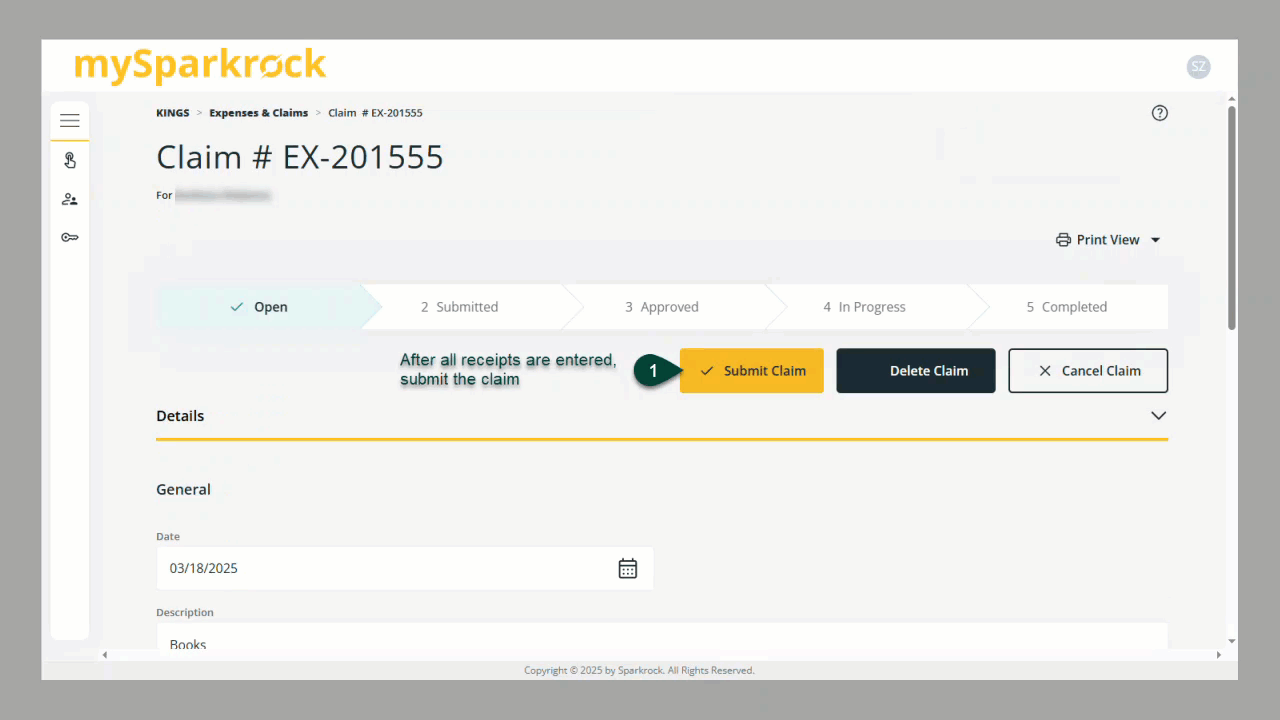Submit Expenses & Claims
MySparkrock - Submit Expenses & Claims
If you have questions about the financial aspect of expense claim submission, please contact Angela Brodt at kucap@kings.uwo.ca
Create a new Expense Claim
- Log into mySparkrock (more information at https://www.kings.uwo.ca/its/kings-employee-centre/mysparkrock-logging-in/).
- Go to My Self Service -> Expenses & Claims.
- Add a new claim.
- Enter a brief description and comments (optionally).
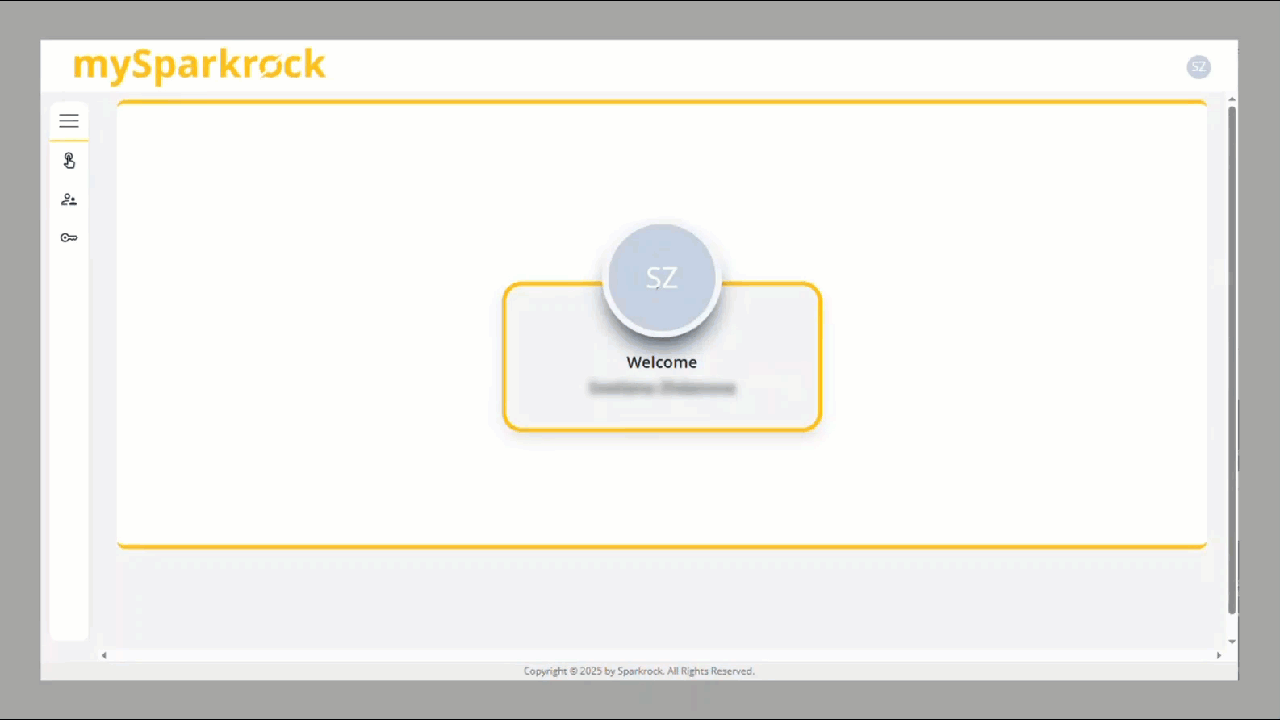
Add Expenses to the Claim
- Click on the Expenses line to open the Expenses section.
- Add a new expense.
- Click on the expense type field to open the list of options.
- Choose the expense type from the list. Filter the list by the expense category, or use the Search to find the fund in the list faster.
- Enter the Cost and update the Currency if needed.
- The Quantity defaults to 1 but can be changed if needed.
- Select the Account Set from the list. If the required Account Set is missing despite your eligibility, submit a ticket at https://www.kings.uwo.ca/its/service/.
-
The Sales Tax populates automatically but may need to be adjusted:
- GST On Books 100% Recover – Use for purchases of in-print books.
- HST Purch Recov Fed67%Prov78% – Use for Canadian receipts showing 13% HST.
- No Tax On Line – Use for international orders or receipts with no tax.
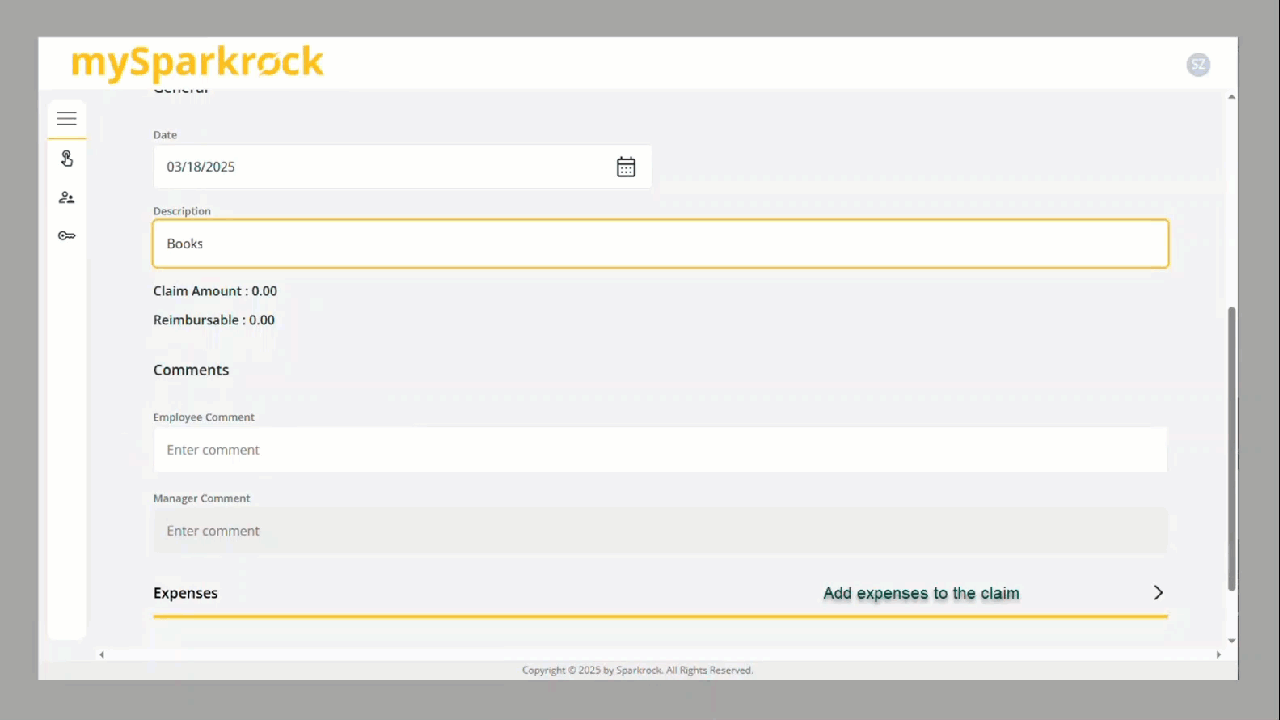
Add Receipts and Complete the Expense Entry
- Use the box on the right to upload a receipt.
- Drag and drop the file into the frame or click to upload.
- Add a description (optional) .
- Click Add to attach the receipt.
- Upload additional files if needed.
- Save the claim to complete the expense entry.
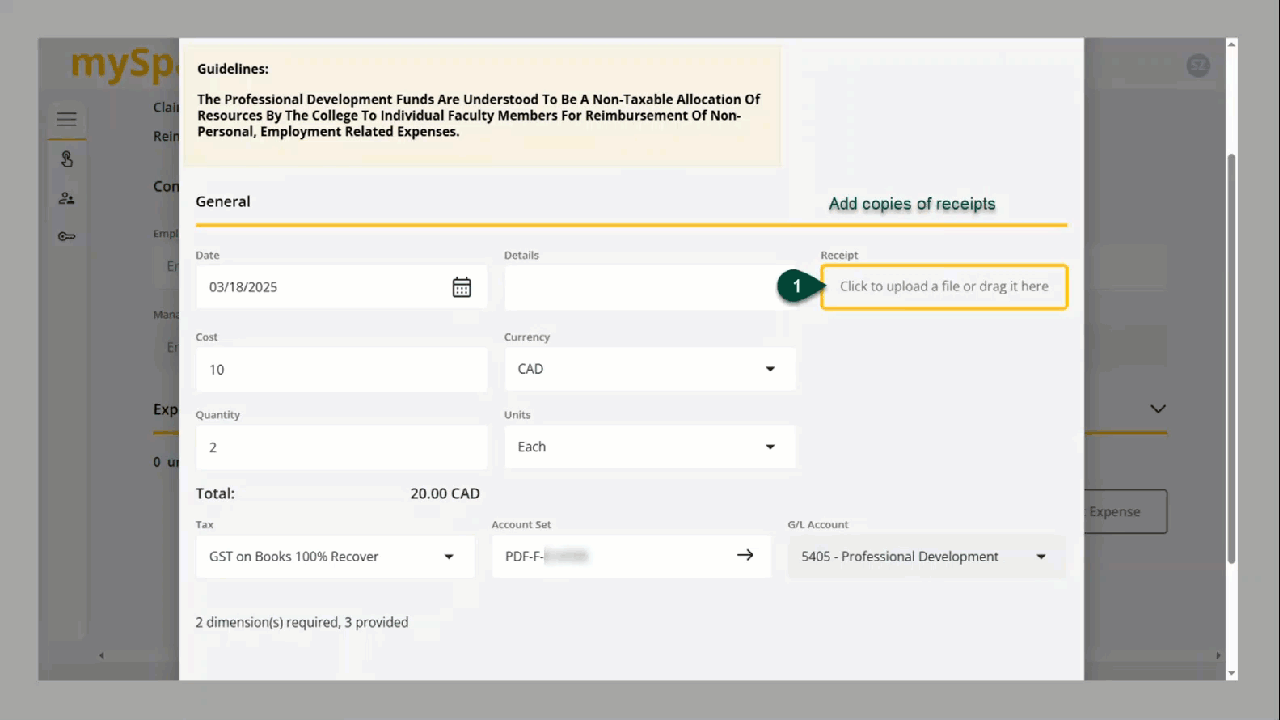
Submitting, Reviewing, and Re-opening the Claim
- Submit the claim once all receipts are entered and the information is correct.
- After submission, the approver will be notified for approval.
- To review a submitted claim, change the Status filter to "All Claims" or "Pending Approval."
- If changes are needed, reopen the claim, make the updates, and resubmit. This will restart the approval process.