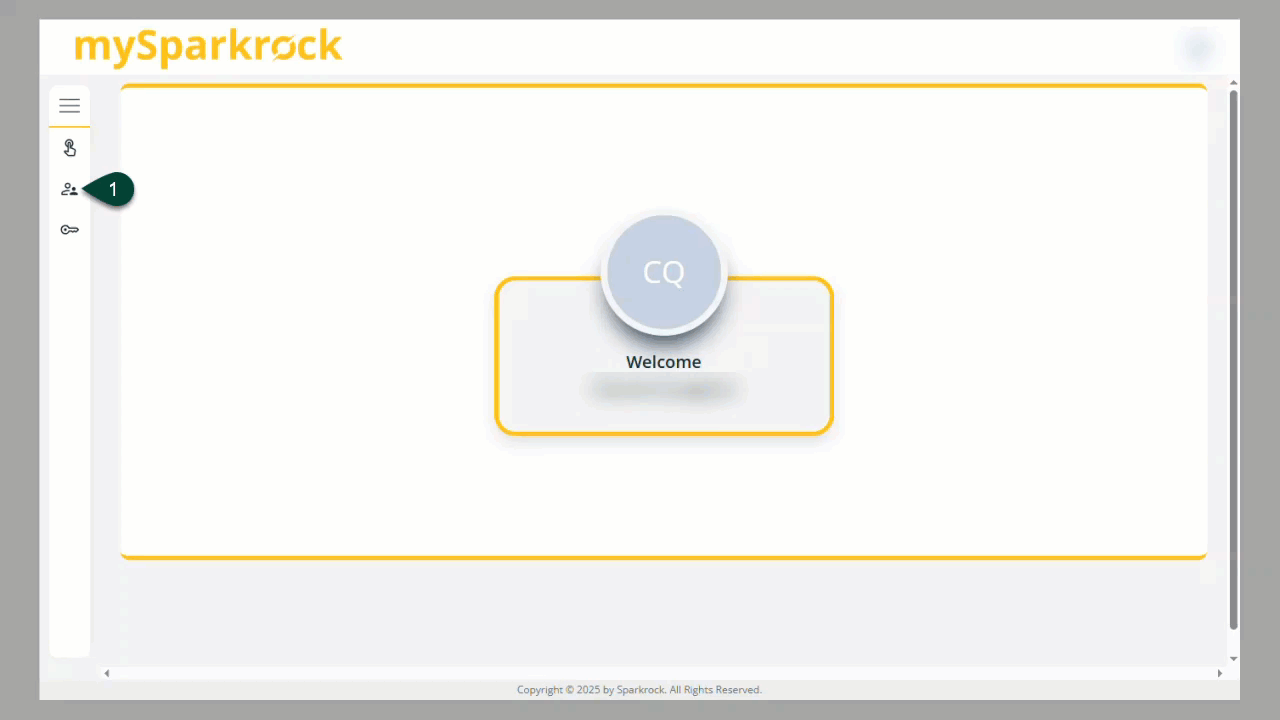Approving Attendance Requests
MySparkrock - Absence Request Approvals
Employees use mySparkrock to request absences such as vacation or paid personal days. Managers are responsible for entering sick time and other absence types on behalf of their employees.
When an employee submits an absence request through mySparkrock, their direct manager receives an email notification with a link to review and approve or deny the request.
Process an Absence Request
There are two ways to access a submitted request:
- Open the link in the approval email message. After logging in, the request will open for review and approval.
.gif)
- Alternatively, log in to mySparkrock. Go to Manager Self Service > Attendance Approvals. This page displays the absence request submitted to you by employees.
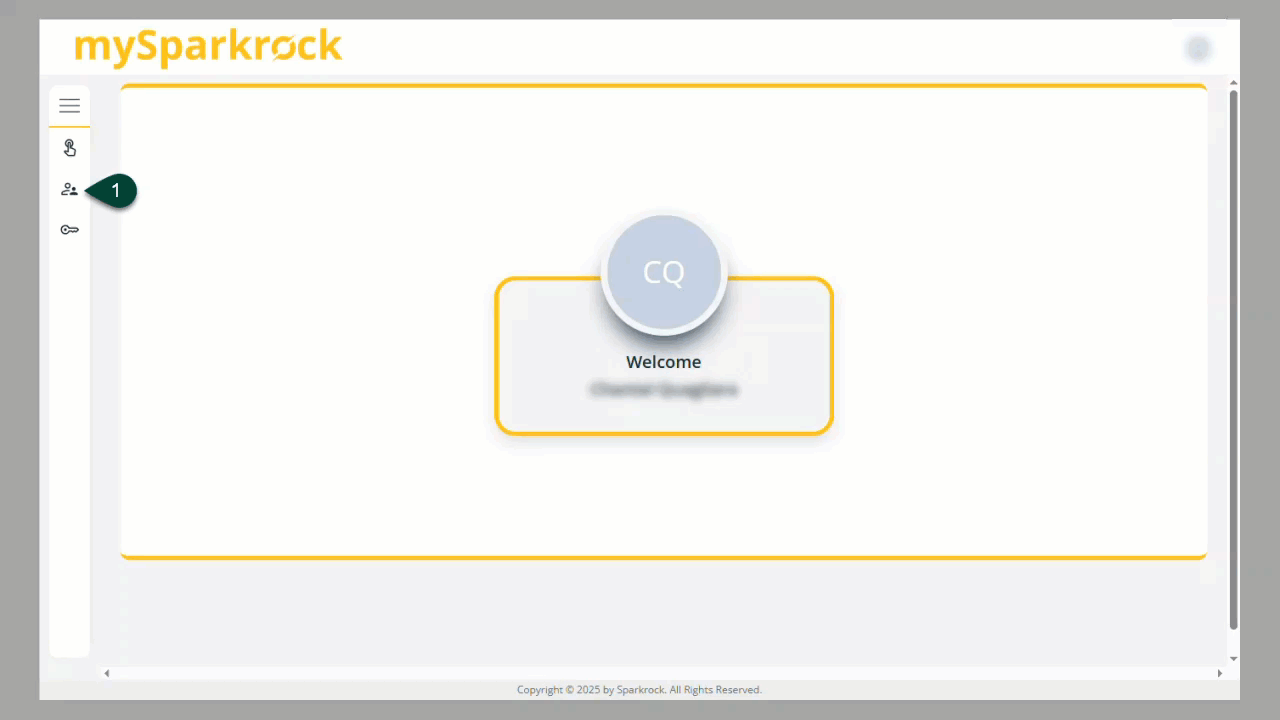 The employee receives an email notification once you have submitted your response.
The employee receives an email notification once you have submitted your response.
Add an Absence Entry for an Employee
A manager may need to record an attendance entry that was not initiated by the employee. For example, if an employee calls in sick, the manager can record the sick day on their behalf.
To create an attendance entry:
- Go to Manager Self Service > Attendance Approvals.
- Choose New.
- Use the search to locate the employee for whom you are creating the attendance request.
- Select an employee.
- Specify the type of absence.
- Specify the absence period. After completing the fields in the Absence section, the Calculation Details section displays the employee’s current balance for the absence type selected.
- Click Save and Submit.
- Approve the request.
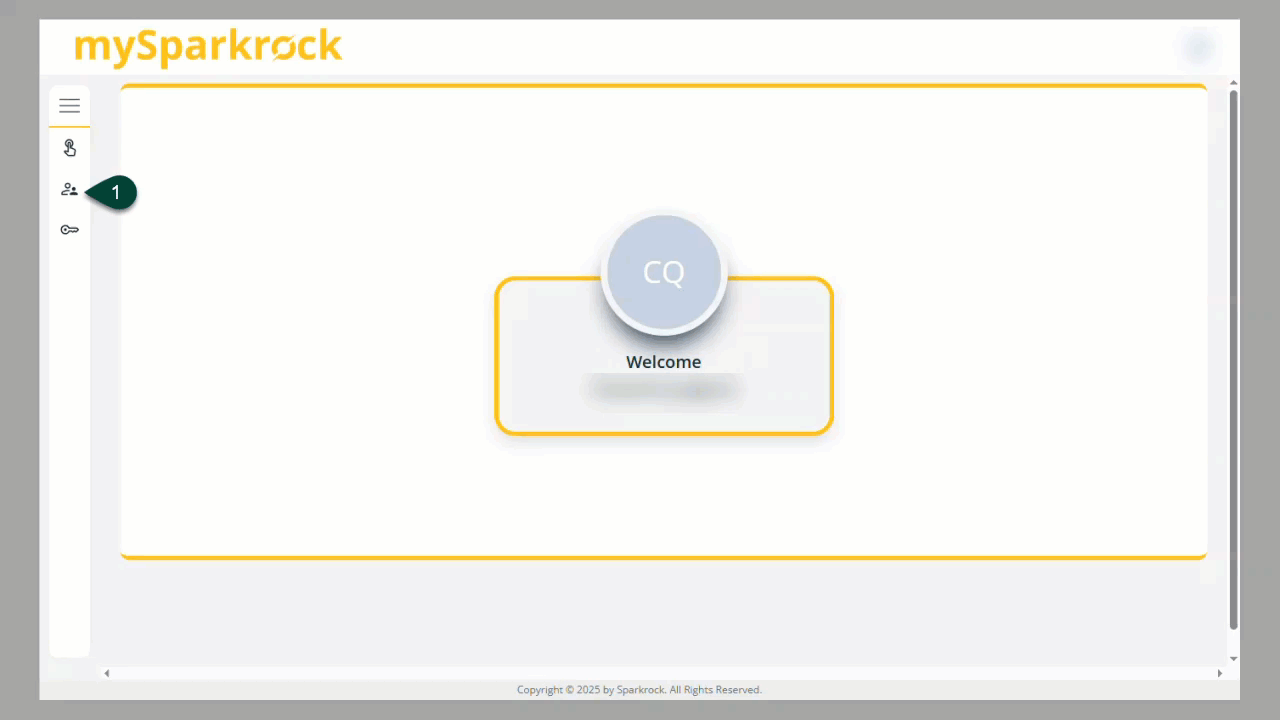
Monitoring Request Approvals as an Alternate
If an employee is assigned as an alternate for a manager, they can view absence requests submitted by employees who report to that manager. This helps ensure requests are reviewed and processed in a timely manner.
To view requests and approvals for someone you are acting as an alternate for:
- Go to Manager Self Service > Attendance Approvals.
- In the Alternate field, specify the individual whose requests or approvals you want to view. Any attendance approvals associated with that person will be displayed.
- Click View Details for the request.
- Process the approval request by choosing to Approve, Reject, or Cancel it.
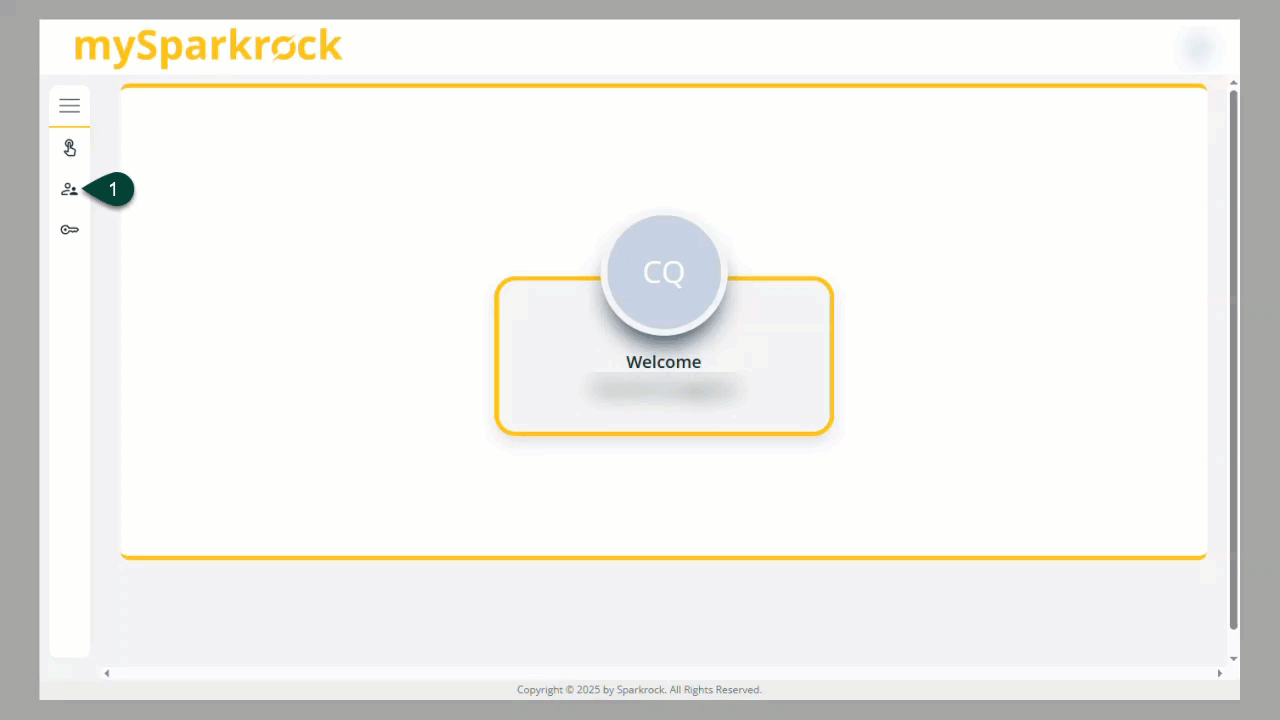
Team Calendar
If an employee is assigned as an alternate for a manager, they can view absence requests submitted by employees who report to that manager in a calendar format.
Go to Manager Self Service > Attendance Approvals. Select an alternate, then go to the Team Calendar tab.