Western Zoom Account
Classes in Zoom will require that you are logged into your official UWO Zoom account.
This has caused some confusion because some students used their UWO email to create a personal Zoom accounts - this is not the same thing as your official UWO Zoom account.
Step One (choose one method):
Step Two:
Whichever way you arrive here, you will now be prompted to log in with your UWO credentials:
.png)
When prompted, you should now be able to open Zoom logged into your official UWO Zoom account:
Once in Zoom you can see that you are licensed, instead of having a free account:
.png)
Frequently Asked Questions
How can I ensure my picture quality is at its best? tag: video
Click the arrow beside the video camera icon at the bottom left of your Zoom window and then click “Video Settings”. Then click on “Enable HD” and check the screen ratio to which your camera is set. This setting is useful if you’re recording or if you are using Zoom for video conferencing and have the bandwidth that can support high definition video.
How do I fix the fluctuating volume from my microphone? tag: video
Go to the Audio Settings in Zoom by clicking on the arrow beside the microphone and then click on Audio Settings or Audio Options, depending on which Operating System you’re using. Uncheck “automatically adjust volume” and turn your Microphone Volume up almost completely.
Can I test my microphone before or during a meeting? tag: video
Yes - go to Audio Settings and click "Test Mic". Speak a few words and Zoom will record your voice for several seconds and then play it back for you. You can do this even if you’re muted during a call or meeting; nobody will hear you.
What specifications should I look for when upgrading or purchasing a camera? tag: video
- A video capture resolution at least 720p but preferably 1080p. This allows images to look crisp and well defined rather that blurred or pixilated.
- Frames per second (or fps) of 30 or higher. Anything below 30fps results in movements that appear choppy.
- A good camera should offer a variety of functions like auto-focus, different lighting options and zooming abilities.
- Using the camera on your smartphone is not recommended
What specifications should I look for when upgrading or purchasing a microphone? tag: video
- A separate microphone from the one built into your laptop or monitor is best.
- A USB or Lavalier style microphone.
- A microphone that has a frequency response range of from 80 Hz to 15 kHz or higher.
What type of lighting is best when recording a video? tag: Courses
- Lots of natural light is preferred, but avoid being in direct sunlight.
- Ring lights or LED work lights also work really well as a substitute for natural lighting.
- Additional lighting sources can help such as ceiling lights and lamps – place lamps in front of you rather than behind you.
- Combine various lighting sources if necessary – ample lighting is key.
Where should I film my video? tag: video
- Choose a location that will provide you with uninterrupted privacy like a work or home office. If having kids or pets around is unavoidable, that’s ok too. It can be humanizing.
- Filming outdoors is also an option. But it’s important that the lighting is ideal and there are no loud noises that may drown you out.
- Choose somewhere that is comfortable but also tidy – avoid filming in places where there may be personal things in the background like your laundry or bathroom etc.
- Your background can be varied by using different locations, but always aim for something neutral
Where and how should I position my camera while filming? tag: video
- Sit or stand close to the camera so that you are fully visible and keep anything you may need during filming within reach.
- Depending on the camera you are using, you may need to invest in a tripod. Sometimes a stack of books will suffice if not a lot of height is needed.
- Position the camera above your eye level so that you can look into the camera lens more comfortably when speaking, rather than looking down at it.
- You can cover your screen if you feel distracted by seeing yourself while you record.
I feel nervous/shy/inexperienced when it comes to being in front of the camera, what else should I be mindful of while recording? tag: video
- Keep it short. Try to break up your messages into 5 to 10-minute chunks. Be mindful of the audience’s attention span.
- Use a variety of voice dynamics and body language so that your students or whomever you are speaking to, are audibly and visually stimulated.
- Don’t get hung up if you find yourself saying “um” or tripping over your words. You will notice it more than the people you are speaking to. Having some minor slip up’s is normal and will not necessarily require you to re-record that piece.
- Rehearse in advance with a script so you feel prepared to deliver what is required. When you are comfortable, wing it but still keep your notes at hand.
- Be natural. Don’t rush or speak too slowly. Be sure to speak clearly and precisely through annunciation. This communication format does not afford whomever is watching and listening the same opportunity to ask for something to be repeated if missed or misunderstood.
- Review your video before posting to ensure that the audio and visual are clear and that you are happy with the final product.
What if I am running a synchronous session, will I need to do anything or act differently from a recorded session? tag: video
- No, many of the tips previously mentioned will work the same with synchronous online classes. Just remember to engage with the class often by asking open-ended questions. This will allow students to better understand the material as well as help keep them attentive throughout the session.
How do I sign into Zoom? tag: zoom
- Visit westernuniversity.zoom.us and use your Western credentials when prompted.
- To JOIN a meeting, either click on “Join” and enter in the Meeting ID or the Personal Link Name, or click on the URL link that another participant or host sent you via email or SMS message.
- To HOST a meeting, click “Host” and click on “Open Zoom Meetings” when prompted.
Can I schedule meetings in Zoom? tag: zoom
- Yes, click on the “Meetings” tab at the left side of the page within your account settings and click on “Schedule a new meeting”. Fill out the information as needed.
- For more information please visit the “Zoom for beginners” video at: kings.uwo.ca/its/support/mop/
Where can I locate the Meeting Information once I am signed into Zoom? tag: zoom
At the top left of the screen you will see a circle with an “i” in it. Clicking on this will display the Meeting Information which includes the Meeting Name, the Meeting ID Number, the Host, the Invite Link that you can copy to your clipboard for sharing with others, and the Participant ID.
How do I change the layout of the main Zoom screen? tag: zoom
- At the top right of the screen you will see a button that allows you to choose between “Speaker View” or “Gallery View”, depending on what you’re currently viewing. “Speaker View” will allow you to see the current speaker while “Gallery View” provides a view of everyone in the meeting at the same time.
- Within that same area you will see the “Enter Full Screen” button. Clicking that will make the Zoom page full screen so all you see is that window and nothing else on your desktop screen – You can easily hit “Esc” on your keyboard to go back to the standard view.
How do I get to all of the Settings options in Zoom? tag: zoom
At the top left of the screen there is a green shield with a checkmark in it. Hovering over it will say “You are using enhanced encryption”. Clicking it will bring you to the “Statistics” section within the “Settings” page. From here you can select any tab you wish for more settings and options.
What is the Statistics tab? tag: zoom
This tab details configurations and how your computing device is preforming while Zoom is running, including CPU and memory usage as well as bandwidth consumed. You’ll also see here the Zoom app version number that you’re running.
Where would I find options that deal with launching and closing the Zoom app? tag: zoom
- You will find these in the settings page under the “General” tab.
- Within this same tab you will also be able to do things like indicate if you are using dual monitors, set reminders for upcoming meetings and also personalize your reaction emoji.
Where can I see a bigger preview of what my camera is projecting and where can I make adjustments? tag: zoom
- The “Video” tab within the settings page is where you will find a bigger preview of how you appear on screen. From here you will be able to see more clearly if you need to adjust your lighting and camera position.
- In this section you will also be able to select what camera you prefer to use if you have more than one – Choose the camera that provides the best picture quality for your PARTICIPANTS!
- If using the camera built into your laptop, you will also be able to flip the camera to either be facing you or to the opposite side, facing away from you.
- Here you can change the picture quality by either selecting or unselecting “Enable HD” – Note that having HD enabled uses more bandwidth.
Where do I make adjustments to my sound and speakers? tag: zoom
- You will find these options in the “Audio” tab within the settings page. You can either adjust your speaker volume in this tab or you can do so using the dial on the external speaker – if using external speakers, you will have to ensure that they are turned on and the volume is also up.
- It is here that you will be able to select what speakers to use if you have a variety of options – Choose the speakers that will provide YOU with the best audio quality!
- You can also test the sound by clicking on “Test Speaker” – A sound will chime but will not be heard by those in your meeting participants.
Where do I make adjustments to my microphone? tag: zoom
- You will find this option in the “Audio” tab within the settings page, under the “Microphone” subheading.
- You should make sure that your microphone is set to not have automatic volume adjustments on. Unselect “Automatically adjust volume”. Having this feature enabled allows the microphone to constantly increase and decrease its input level to provide a consistent volume for those who are listening to you. Keep your microphone level set to almost maximum.
- If you want to hear how you sound to the people on your Zoom meeting, click on “Test Mic” in order to record a few seconds of your voice. After a few moments, Zoom will automatically play back for you the sound you record – The participants in your video conference can’t hear this sound.
- You will also be able to select which microphone you are using if you have more than one option – Choose the microphone that provides the best audio for your PARTICIPANTS!
What if I temporarily don’t want to be heard during the Zoom meeting? tag: zoom
- You can temporarily disable your microphone if you need to have a moment of privacy or if it’s not your turn to speak by clicking on the “Mute” icon in the bottom left of the main Zoom screen – You will know that it is muted when a red strike through the icon is present. Click it again to unmute.
- If you are unable to make changes to this, it is likely because you are not the host of the meeting and they have set all participants to be on mute.
- The little upward arrow right next to the icon is another way to get to the audio settings.
What if I temporarily don’t want to be visible during a meeting? tag: zoom
- You can temporarily disable your camera if you wish to not be seen during video conferencing by clicking on the “Stop Video” icon at the bottom left of the main Zoom screen – Click it again to resume your video.
- The little upward arrow right next to the icon is another way to get to the video settings.
How do I launch screen sharing? tag: zoom
- The button to launch screen sharing is at the bottom center of the main page of your Zoom screen. Clicking “Share” this will launch the screen sharing ability so others can see what you are seeing on your screen.
- The little upward arrow directly beside this icon displays some rules around screen sharing and the “Advanced Sharing Options” allows you to choose who can share and how many participants can share their screen simultaneously. You can also allow for screen sharing to be superseded by another participant, if you want to provide that ability.
How do I hide or unhide the Zoom toolbars when I share my screen? tag: zoom
- You will find this option in the “Share Screen” tab within the settings page.
- Look for the “Show Zoom Windows During Screen Share” option. If this option is checked “Off”, which is the default, then the Zoom windows and toolbars can’t be seen by the participants on a meeting during screen sharing.
How do I record my Zoom session and where are the recordings stored? tag: zoom
- To record your Zoom session, click on the “Record” icon at the bottom of the main screen. You will have the ability to pause recordings also if you want to have fewer separate files saved from one session. For more info on how to record your session please visit: www.kings.uwo.ca/mop
- To set up or change the location of where the files will be saved, go to the “Recording” tab within the settings page. Right next to the “Local Recording” text, you’ll see “Location”. The “Open” button will bring you to where those files are saved within your computer. If you click “Change”, you will be able to manually select the folder in which you want your recordings saved. The default location is within the “Zoom” folder that is automatically created within the “Documents” folder of your PC. Inside the Zoom folder you will find a new automatically-created and dated folder for all recordings. By default, each recording is named “Zoom_0” with each new recording on that day numbered sequentially.
Can the participants in my meeting send text style messages to either myself or other people in the meeting? tag: zoom
- Yes, this ability can be done through the “Chat” feature, which is located near the bottom center of the main screen in Zoom. Clicking the “Chat” icon will launch a new panel that opens up on the right margin of your screen – If you’re in full screen, it opens as a separate window – Simply type/read messages here.
- To hide this panel, just click the chat icon again. It will still be active in the background if having it open is distracting.
Can I save the comments for later review once the meeting has ended? tag: zoom
Yes, if the meeting is recorded, a log of any comments or questions that participants ask is saved in the Zoom folder of your computer along with the audio recording – The meeting has to have been recorded in order for this to work.
What if I want to change settings to the Chat feature? tag: zoom
You can do so from the “Chat” tab within the settings page. There are several options listed here but Zoom does a good job at configuring these setting for you and you shouldn’t need to change anything.
Will I have any control over what the participants can or can’t do in a meeting if I am the host? tag: zoom
Yes. Near the bottom of the main Zoom screen you will see a “Security” icon. Clicking on this icon will allow you to enable or disable what participants do, such as share their screens, engage in the built-in chat room or change their name as it appears on-screen to others.
How do I see everyone that has joined the meeting? tag: zoom
- Clicking on the “Participants” icon at the bottom of the main Zoom screen will pull up a list of everyone that has joined the meeting – This is a good tool to use if you need to take attendance.
- It also allows you to control each participant’s ability within the meeting. For example, hovering over any name within the participant list allows you to mute or unmute them. Clicking on the “More” button gives you a number of options, such as placing the individual in the waiting room, making them the host or a co-host, removing them from the meeting completely or reporting them to Zoom for abusive behavior.
What is a virtual background and how do I set it up? tag: zoom
- You can access the options for virtual backgrounds in the “Virtual Backgrounds” tab within the settings page.
- A virtual background allows you to upload an image to be used as a backdrop to any environment that you are in. It replaces what would typically be seen behind you with the image that you selected – Note that this function depends on your computer’s/camera’s ability to make it work.
- To set it up, find an image that you want to use – It should preferably be 1280 pixels by 720 px or bigger in size and also match the same aspect ratio as your camera if you want the image to appear crisp and proportionate. Click the upload button after making your selection and you will see it appear in the preview window. You may have to unselect “I Have A Green Screen” option to make this work or improve the picture quality.
- Select “None” if you decide you don’t want to use a virtual background.
What is the “Feedback” tab within the settings page? tag: zoom
This tab allows you to send feedback from a user’s perspective to the developers at Zoom, which helps them create and improve the user’s experience.
Does Zoom have shortcut commands for easier navigation? tag: zoom
Yes, you will find a list of various key controls within the “Keyboard Shortcuts” tab under the settings page. There is an option to restore to default settings if you decide you no longer want to use them if you were using them previously.
Does Zoom offer closed captioning? tag: zoom
- Yes, you will find options regarding closed captioning under the “Accessibility” tab in the settings page.
- It is important to note that this is not an automatic function and this feature requires a human to be assigned to type out the contents of what is being said for the benefit of those who require closed captioning.
- There are third-party services that provide this as an option at the enterprise level (such as Otter.ai).
I want to ask questions to my meeting participants but I want their responses to be anonymous. Is this possible? tag: zoom
Yes, locate the “Polls” icon near the bottom of the main Zoom screen. This allows you to create and publish polls to your participants. Once you’ve viewed the poll results you can close that window.
Does Zoom offer the ability for its participants to engage in separate group work/discussions within a session? tag: zoom
- Yes, at the bottom of the main Zoom screen you will see a “Breakout Rooms” icon if you are the host.
- Clicking on this button allows you to establish any given number of breakout rooms. You can assign participants to the rooms manually or automatically. If doing so manually, you’ll first choose the number of breakout rooms and then assign each individual in the meeting to a specific room. If you choose to assign breakout rooms automatically, Zoom will randomly place an equal number of participants into the rooms.
- Once you set the number of rooms you want to create, clicking on “Create Rooms” will take you to the breakout menu where you’ll see who will be assigned to which room.
As the host, do I have control over what happens in the Breakout Rooms? tag: zoom
- Yes, you can click on the options button to set breakout room parameters, such as whether or not participants can leave the breakout room to return to the main meeting room, or provide a time limit for the breakout rooms. You can also force individuals into the breakout rooms by checking on “Move All Participants To Breakout Rooms Automatically” – If this is not checked, participants will be asked to join the breakout rooms and they’ll have to click “Join” in order to do so.
- As the host, you can join any of the rooms once they have been created. You can also “Broadcast” messages to all breakout rooms simultaneously – It should be noted that the messages that are broadcast sometimes get missed by the participants.
- It’s also worth noting that participants inside a breakout room are able to share their screens regardless of the sharing settings inside the main room. This is to allow for maximum collaboration during group discussion.
What is the “Reaction” icon at the bottom of the main Zoom screen? tag: zoom
It contains some emojis you can use for fun if you wish. Participants can customize their reaction emojis from the “General” tab within the settings page.
How do I exit a meeting? tag: zoom
Locate the “End” icon on the bottom right of the main Zoom screen. Clicking this will bring up a small window that will ask you if you want to “End Meeting For All” or “Leave Meeting”. The former will close the entire meeting for everyone, since you are the host. The latter will leave the meeting open for all the other participants until they are ready to leave – Only you will be leaving and if you’re the host you will have to assign a new host to the meeting.

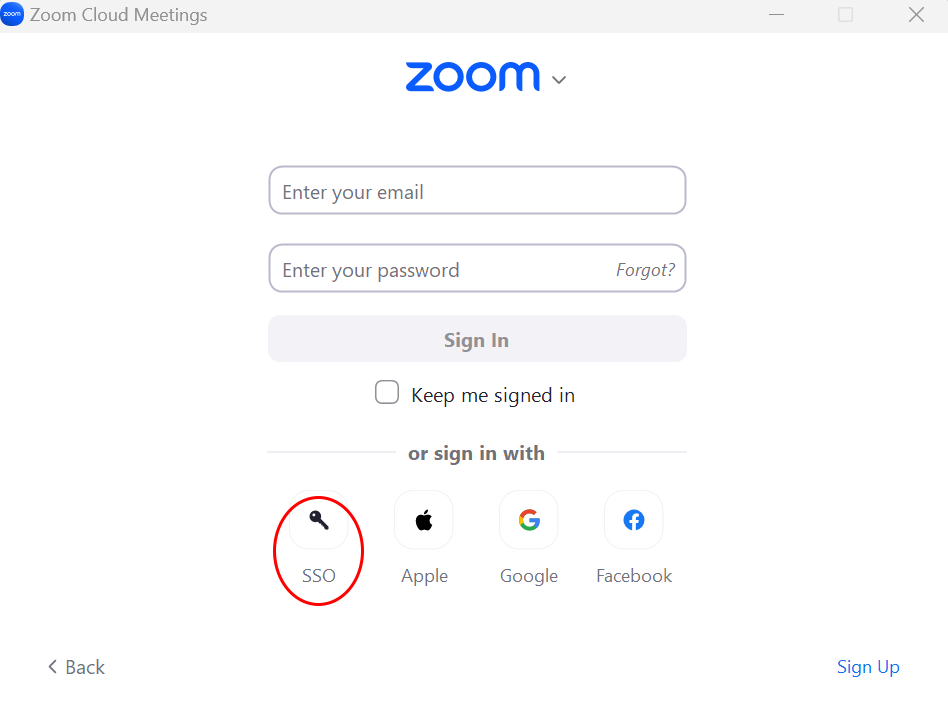
.png)
.png)