Scotty Server
Scotty Server
Details on how to access the Remote Application Server (Scotty) from your desktop or laptop.
Please note it may take 3 attempts before you successfully connect.
Part One: Install Windows App for Mac OS.
- Find Windows App in the AppStore and click Install.
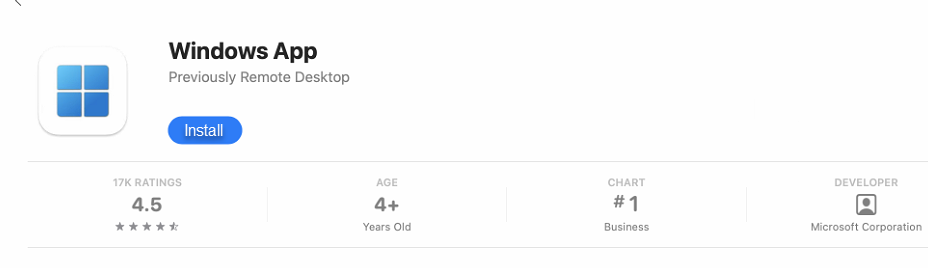
- Once installed, click on Open or find it in your Dock or installed in Finder - Applications.
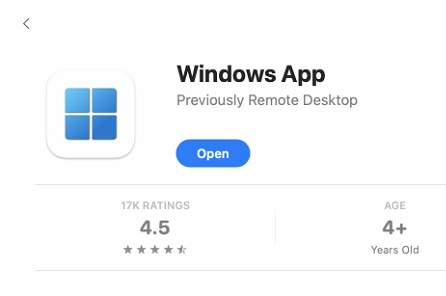
Part Two: Configure and connect to Scotty.uwo.ca
- Once Microsoft Remote Desktop 10 is open, click Add PC.
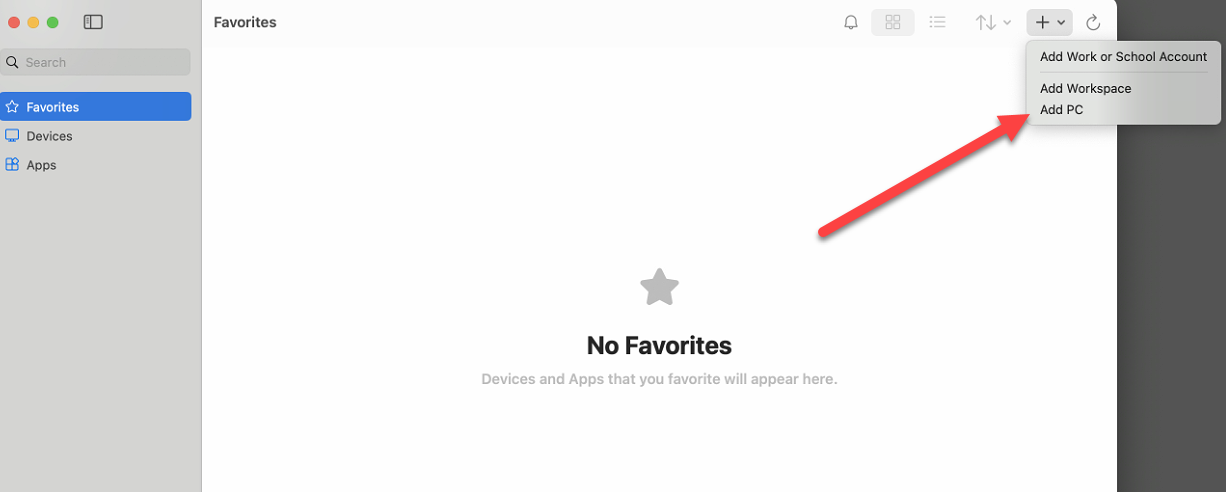
- For PC name, enter scotty.uwo.ca
- For Friendly name, enter scotty.uwo.ca
- For Gateway, choose to add a new gateway and enter kucrg01.uwo.ca in all fields.
- Click Add
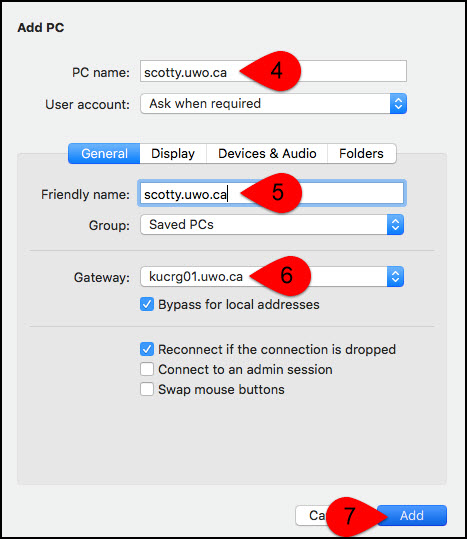
- When connecting to Scotty, enter your Western Email and Western password.
- Click Continue.
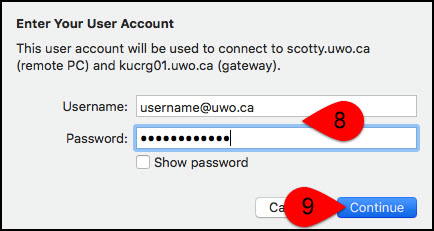
Windows Version:These instructions are presented for Windows 10 and 11.
- Open Remote Desktop Connection and click Show Options.
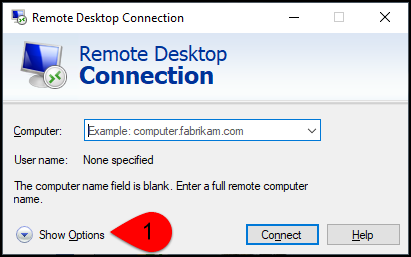
- Type scotty.uwo.ca in the Computer field.
- Type your Western email in the Username field.
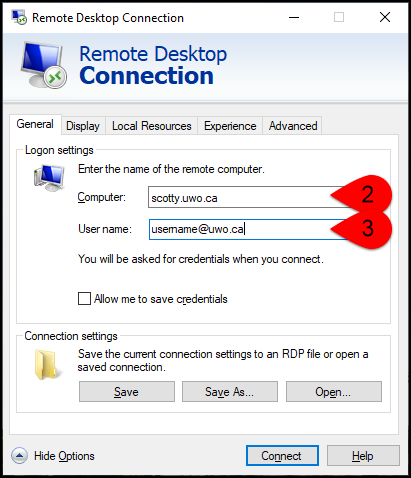
- Click on Advanced.
- Click on Settings...
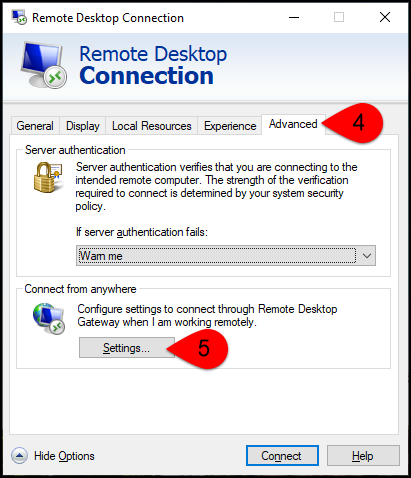
- Enter details as shown in the image below. Server name: kucrg01.uwo.ca
- Check Use my RD Gateway credentials for the remote computer.
- Click OK.
.png)
- Click Connect to begin your session.
- When prompted, enter your Western password.
- Click OK.
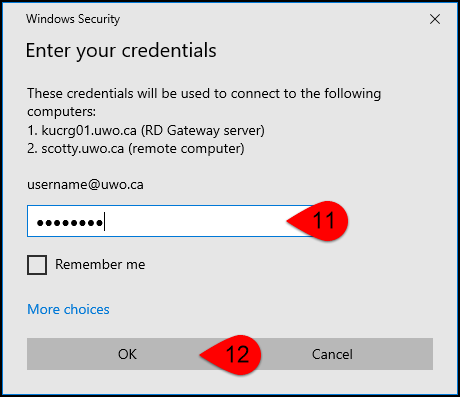
If you experience any difficulties please don’t hesitate to contact King’s ITS by submitting a ticket:
