Teams - Adding additional accounts to King's Teams
Adding Additional Accounts To King's Teams
Please click on an option below that fits your requirement.
- Find and launch Teams on your computer. Look for the Teams Icon.
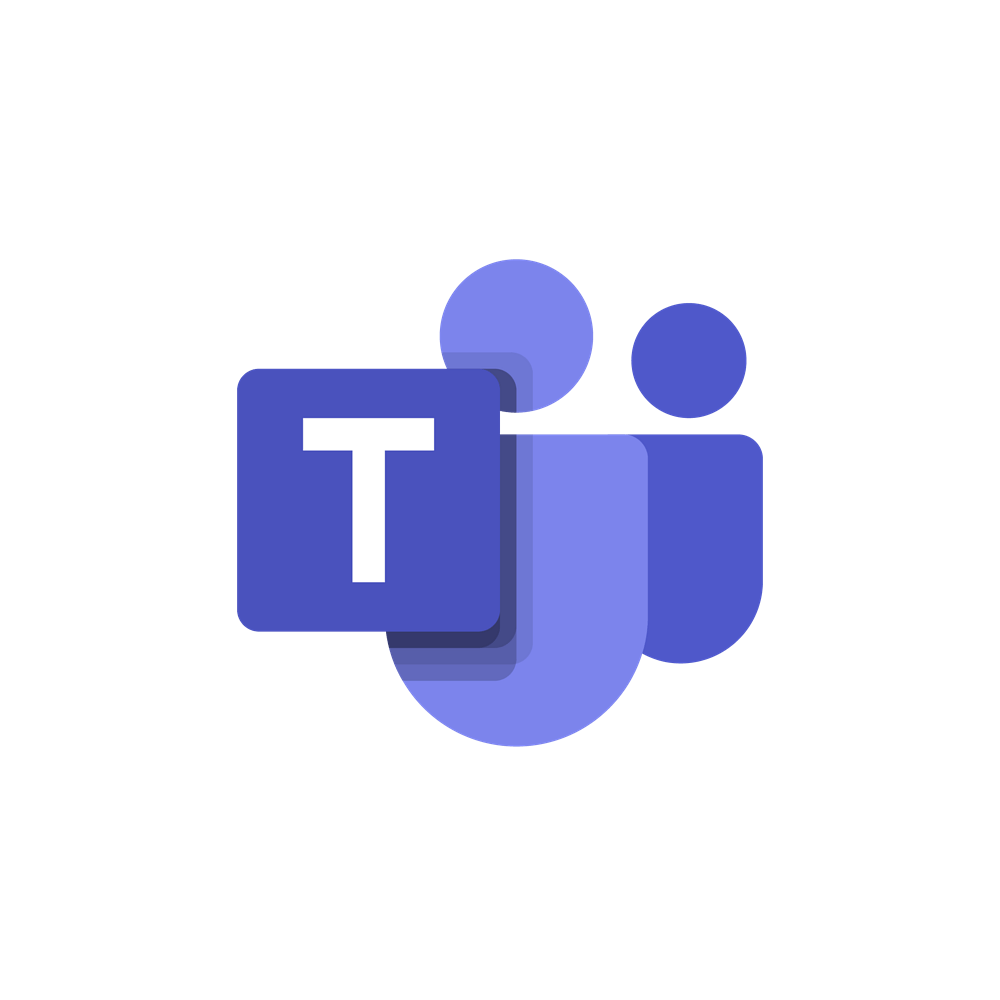
- Click on the profile icon at the top right.
Click on Add another account.
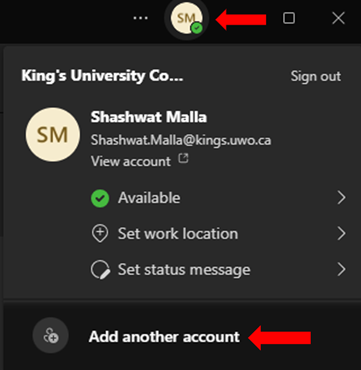
- Click on Create or use another account.
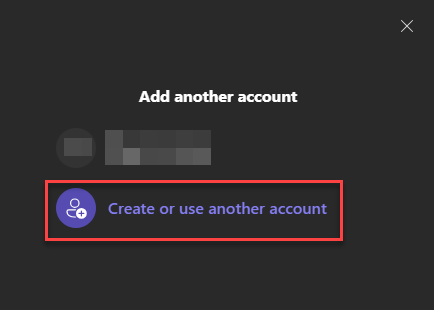
- Sign in using credentials for the account that you are trying to add.
(e.g., firstname.lastname@kings.uwo.ca, username@uwo.ca, phone-department-caller01@kucits.onmicrosoft.com, etc.) - Once signed in successfully, you can view all of your accounts from the profile dropdown. Teams allows you to be signed in to multiple accounts simultaneously and switch between them easily.
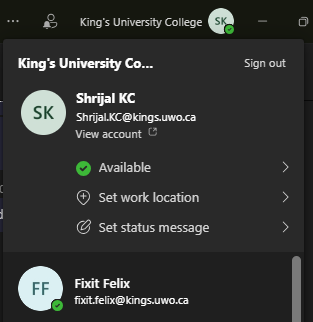
- Find and open Teams on your mobile device.
Click on your initials/ profile picture on the top left corner of the screen.
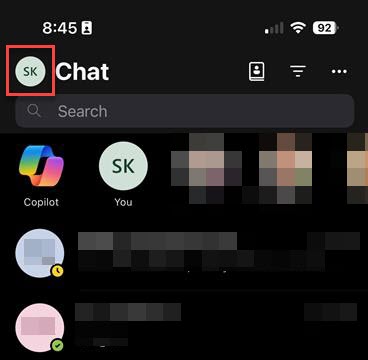
- Click on Add another account.
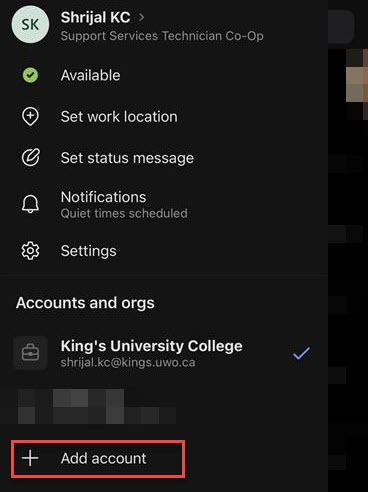
- Click on use another account.
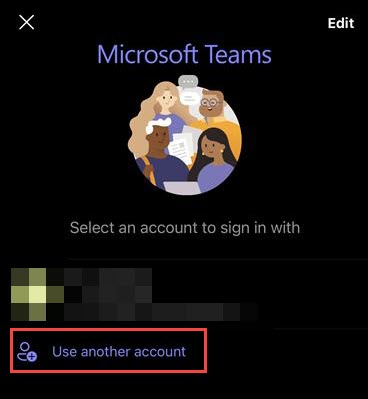
- Use the credentials for the account that you would like to use to sign in.
(e.g., firstname.lastname@kings.uwo.ca, username@uwo.ca, phone-department-caller01@kucits.onmicrosoft.com)
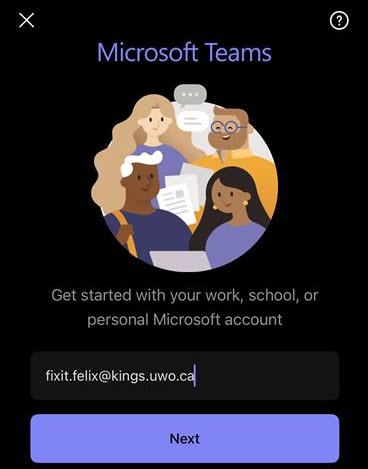
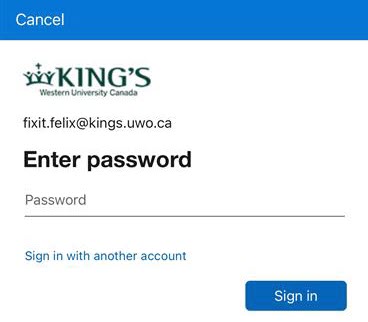
- You will then be prompted to approve a DUO MFA push. Please approve it only if you are trying to sign into one of your accounts.
.jpg)
- Once signed in successfully, you can view all of your accounts from the profile dropdown. Teams allows you to be signed in to multiple accounts simultaneously and switch between them easily.
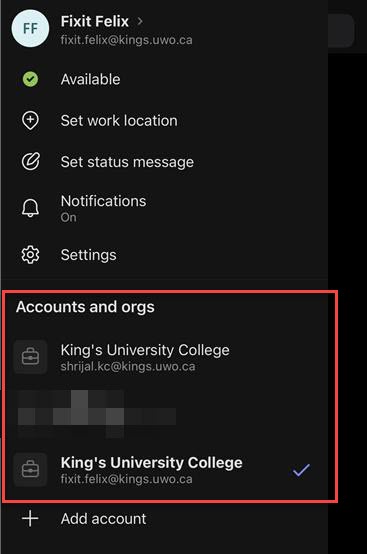
If you need further assistance please contact King’s ITS by submitting a ticket:
http://www.kings.uwo.ca/its/support/its-work-request
