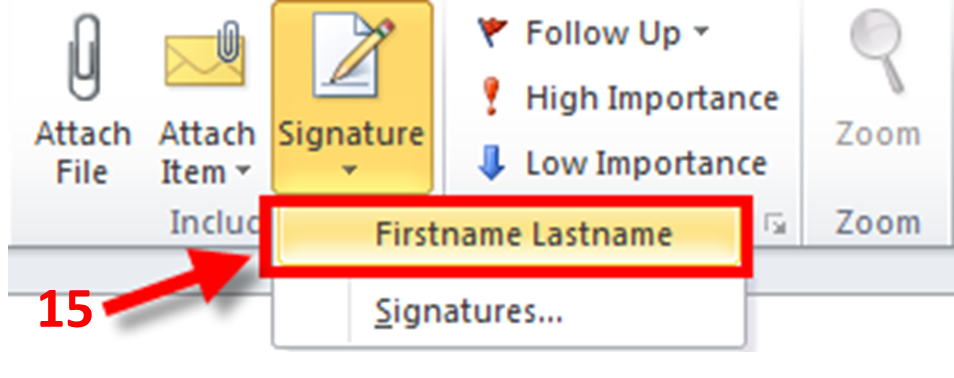Outlook Signature Files
You can create personalized signatures for your email messages that include text, images, your electronic business card, a logo, or even an image of your handwritten signature.
1. Open a new messages. On the "Message" tab, in the "Include" group, click "Signature"
2. Then click " Signatures..."
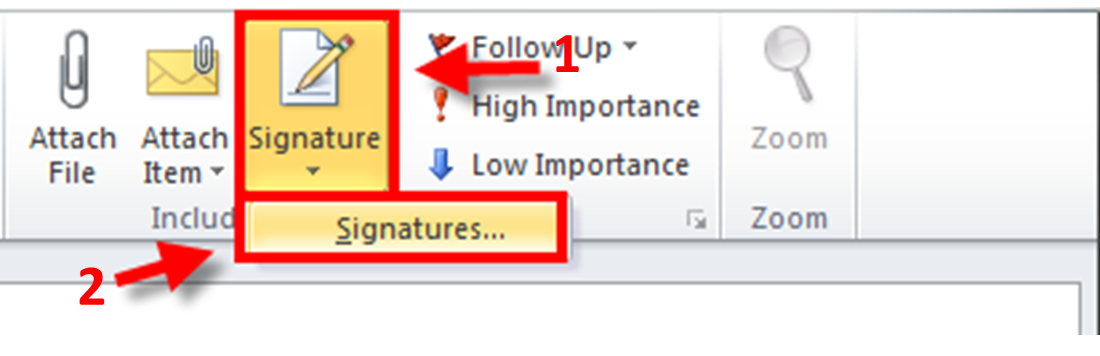
3. On the ”E-mail Signature” tab, click ”New”.
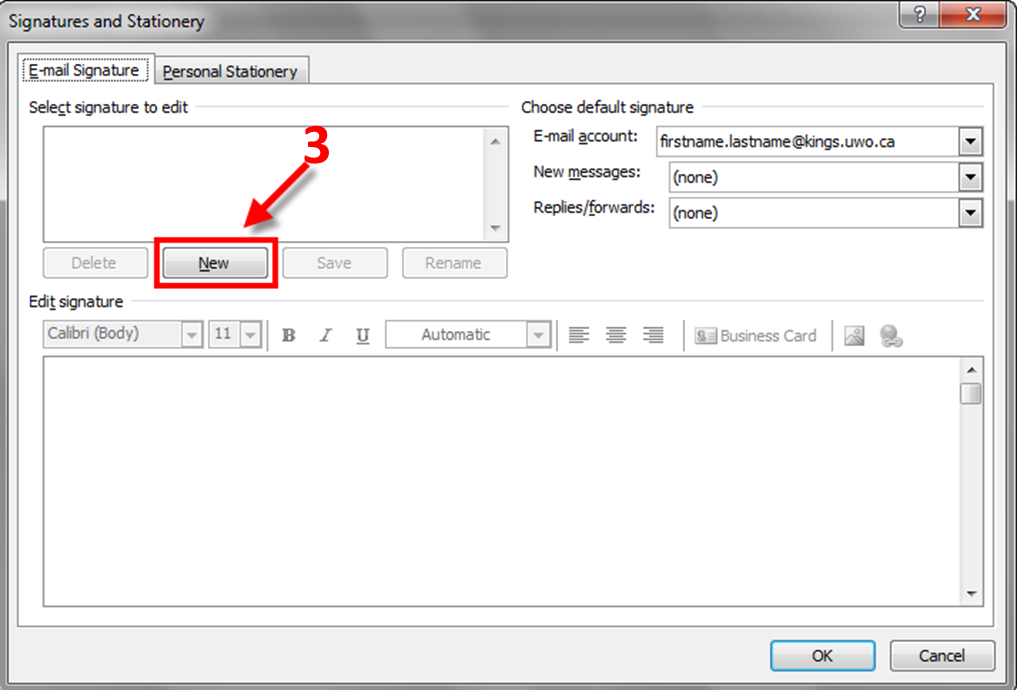
4. Type a name for the signature, and
5. Then click ”OK”.
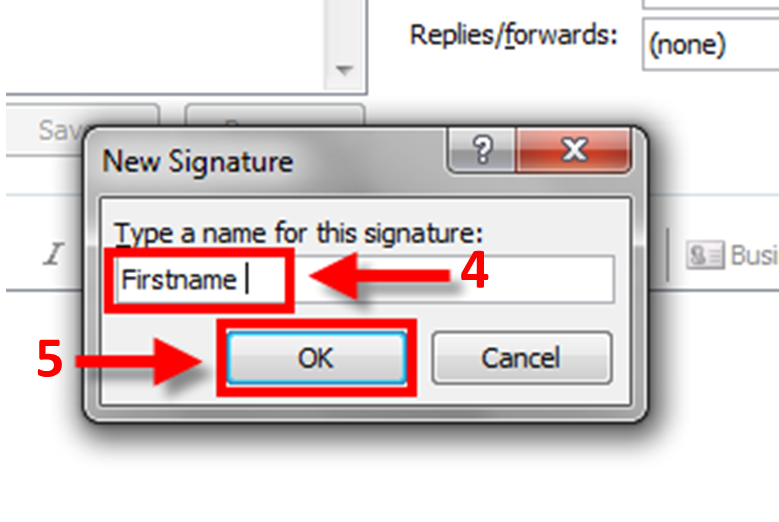
6. In the ”Edit signature” box, type the text that you want to include in the signature.
Note: To format the text, select the text, and then use the style and formatting buttons to select the options that you want.
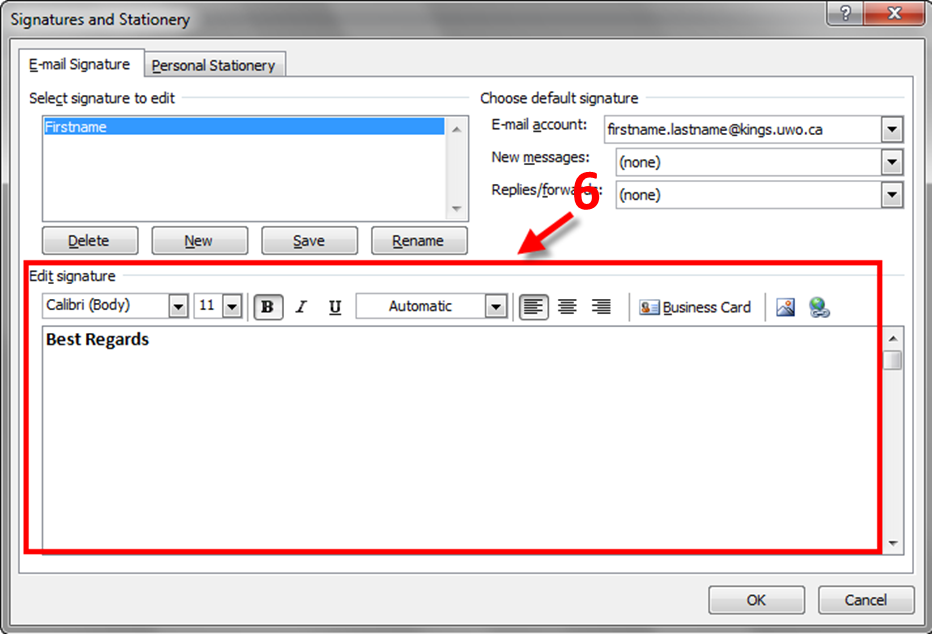
To add elements besides text, click where you want the element to appear, and then do any of the following:
7. To add a picture Click ”Picture”, browse to a picture, click to select it, then click ”OK”.
8. To finish creating the signature, click ”OK”.
Common image file formats for pictures include .bmp, .gif, .jpg, and .png.
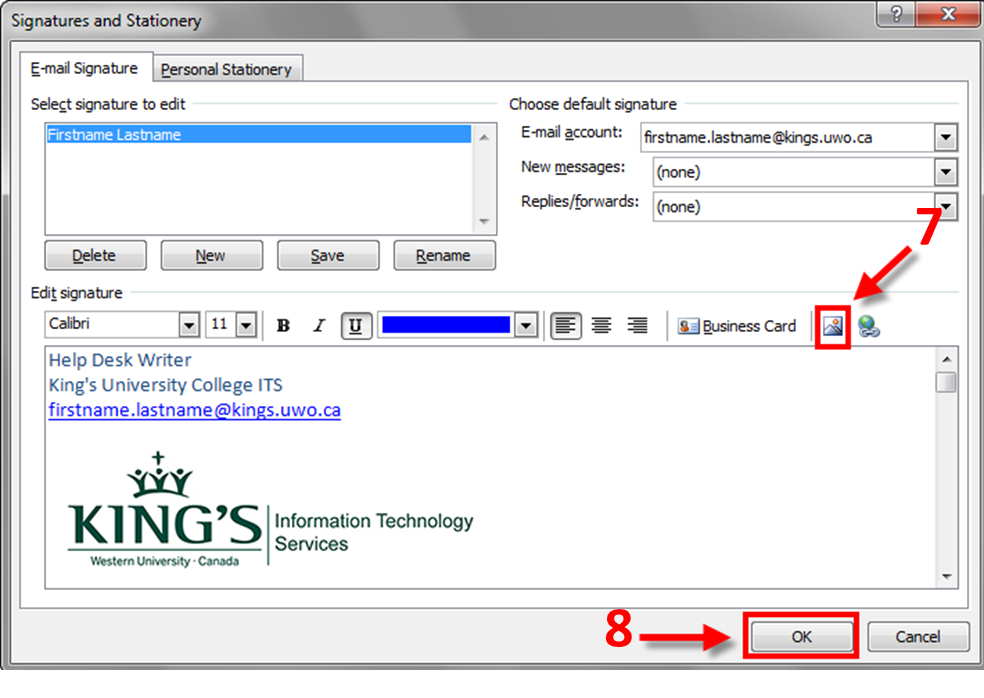
The signature that you just created or modified won't appear in the open message; it must be inserted into the message.
You can insert a signature automatically or manually for each message:
9. To insert a signature automatically with all messages, On the ”Message” tab, in the ”Include” group, click ”Signature”,
10. Then click ”Signatures”.
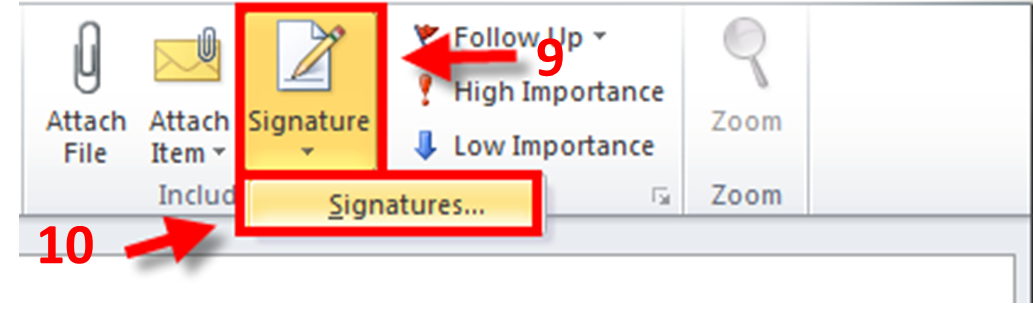
11. Under ”Choose default signature”, in the ”E-mail account” list, click an email account with which you want to associate the signature.
12. In the ”New messages” list, select the signature that you want to include.
13. If you want a signature to be included when you reply to or forward messages, in the Replies/forwards list, select the signature. Otherwise, click (none).
14. To finish setting up the automatic signature, click ”OK”.
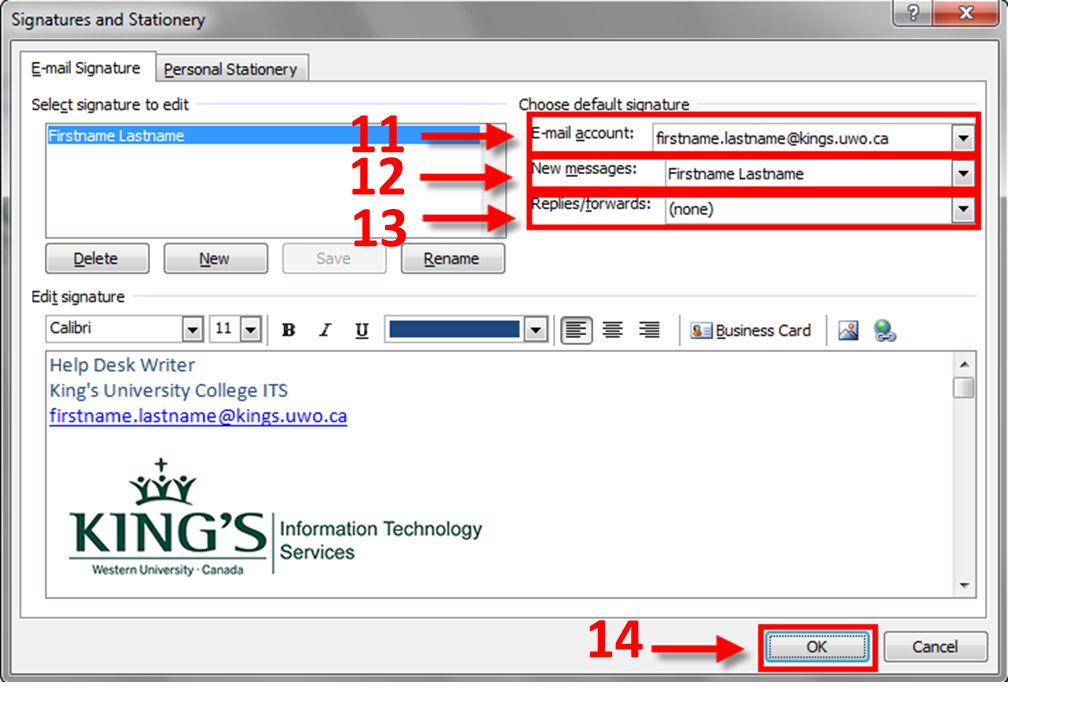
15. To add the signature manually to each messageIn a new message, on the ”Message” tab, in the ”Include” group, click ”Signature”, and then click the signature that you want and it will be added to your current message.